Continued From Level 4B:
You have arrived at a crossroads. Before continuing on through the next steps, check the packaging labels to see whether you have an AIO cooler (marked E) or an air cooler (marked F). If you have an air cooler, continue reading. If you have an AIO cooler, skip this level and go back to Level 9A.
Video Walkthrough
A. Locate the Cooler Block
Locate the cooler block that you set aside earlier.
B. Pull Down on the Metallic Clip
The metallic clips of the fan are kept in place by tension. Pull down firmly on one of the metallic clips (you can use a zip tie for leverage if you need to).
C. Remove the Fan
Once the tension is released, remove the fan from the heatsink by pulling upward on the fan clip. This should release the clip on the other side as well.
D. Remove Plastic From Underside
Make it a habit to check and remove any plastic coverings by the heat pipes to ensure cooling and thermal paste application.
E. Attach the Brackets
Screw the brackets that match your processor onto the heatsink using the 2 flat screws provided in the air cooler packaging. Do this before attaching the cooler to the motherboard.
AMD® CPU
AMD® has longer & straighter brackets. Install so “C” shape is pointed towards the inside of the cooler.
Note: Red lines indicate silhouette of AMD® version.
Intel® CPU
Intel® brackets are shorter, more curved. Install so “C” shape is pointed towards the outside of the cooler.
Note: Blue lines indicate silhouette of Intel® version.
F. Apply Thermal Paste
You will find thermal paste in your air cooler box. Apply roughly one pea-sized dab of thermal paste to the CPU.
G. Keep Note of Orientation
Note: The cooler logo is a good indicator of proper orientation.
The CPU block should be mounted vertically for ideal airflow. We will be attaching the fan in the upcoming steps on the right side of the heatsink (facing the RAM).
H. Attach the Heatsink
Example is of an Intel® installation viewed from right side of the board.
You will find thumb screws in your air cooler box. Tighten the thumb screws with springs in an X pattern so that the pressure on the CPU is evenly distributed.
I. Hook the Top of the Fan
First hook the metallic clip of the fan to the top of the heatsink. Swing the fan to be flat with the heatsink.
J. Hook the Bottom of the Fan
Pull down the metallic clip on the bottom of the fan and latch it onto the heatsink. This may take some force.
K. CPU Fan Cable
Installed on Step N.
Attached to the fan are 3 cables. The cable that’s separate from the other two is the CPU fan cable. It looks like the illustration above.
L. Fan RGB Cable
Installed on Steps O-Q.
Attached to the fan are 3 cables. Two of the cables are connected. The fan RGB cable, as illustrated above, is the one that we will be plugging in. We will be using it to light up your fan.
M. RGB Splitter
Not used for this build.
The RGB Splitter that is attached to the fan will not be plugged in for this build.
N. Wire the CPU Fan Cable
Connect the 4 pin CPU fan cable to a CPU_FAN 4 pin receiver. Refer to Step K for help identifying the cable.
Can't Find a Port? Refer to your motherboard manual for guidance.
Skip to Level 10 if your fan is not RGB »
O. RGB Connector
Skip to Level 10 if your fan is not RGB.
In the baggie included with your CPU cooler is an RGB connector cable. Pay close attention to the “+12V G R B” writing on the cable, as we will need to align those very precisely in a few steps.
P. Plug in the Connector
Skip to Level 10 if your fan is not RGB.
Plug the fan RGB cable into the RGB connector cable. You will have an extra RGB splitter cable hanging off your CPU fan. This is normal, leave that cable hanging or hide it away.
Q. Wire the RGB
Skip to Level 10 if your fan is not RGB.
Plug in the RGB aligning the “+12V” from the RGB connector and 12V on the motherboard. This can be a tricky port to find, as every motherboard manufacturer has a different name for this port. Double check your motherboard manual if you can't find it.
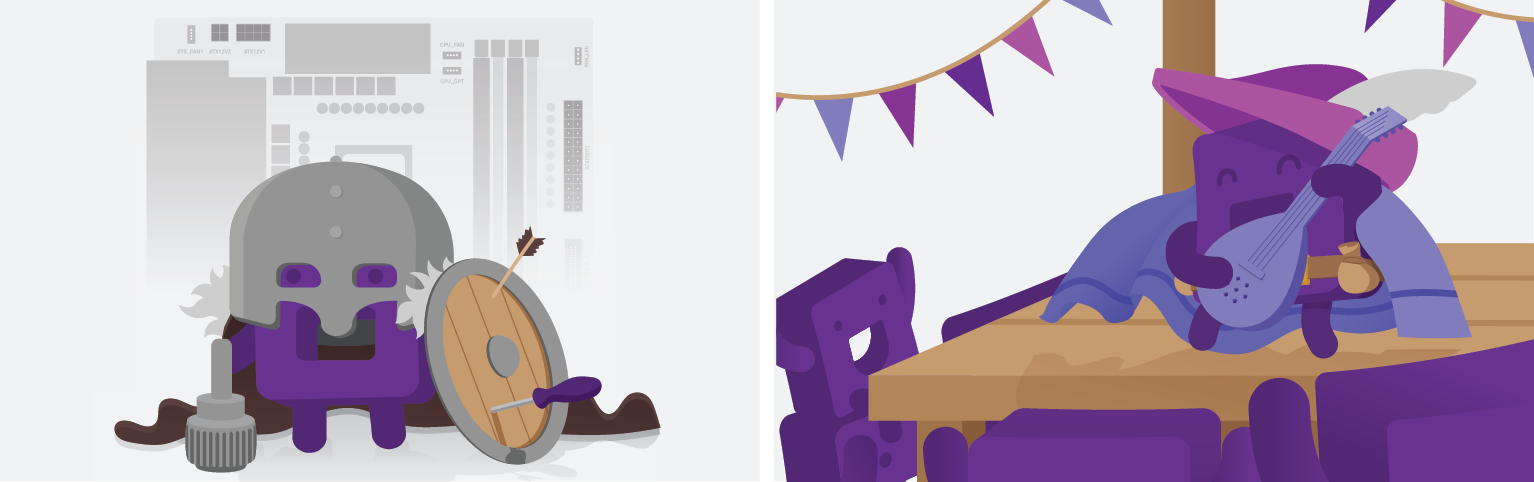
Online Tech Chatnzxt.com/support |
Call Center1 (844) 791-1341 |
Comments
0 commentsPlease sign in to leave a comment.